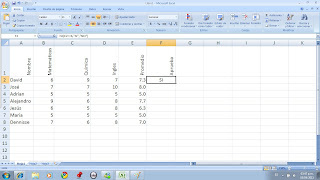En esta nueva entrada conoceremos que es una "FUNCIÓN" en la hoja de cálculo en Excel, las cuales nos facilitan las operaciones y el trabajo las cuales ya vienen prediseñadas en el programa, aquí daremos un vistazo para que las conos can y se den cuenta cuales son y como opera cada grupo de funciones ya que están conformados por 12 categorías.
Una función es una fórmula predefinida por Excel que opera sobre uno o más valores (argumentos) en un orden determinado (estructura). El resultado se mostrará en la celda donde se introdujo la formula.
El tipo de argumento que utiliza una función es específico de esa función. Así, los argumentos pueden ser números, texto, valores lógicos como VERDADERO o FALSO, matrices, valores de error como #N/A o referencias de celda. Un argumento puede ser una constante, una fórmula o incluso otra función.
Excel cuenta con una gran variedad de funciones dependiendo del tipo de operación o cálculo que realizan. Estas funciones pueden ser matemáticas y trigonométricas, estadísticas, financieras, de texto, de fecha y hora, lógicas, de base de datos, de búsqueda y referencia y de información.
Estructura de una función
La sintaxis de cualquier función es:
=nombre_función(argumento1;argumento2;…;argumentoN)
Esto es:
- Signo igual (=).
- Nombre de la función.
- Paréntesis de apertura.
- Argumentos de la función separados por puntos y comas.
- Paréntesis de cierre.
Las categorías son las siguientes:
- Funciones de complementos y auto matización
- Funciones de cubo
- Funciones de base de datos
- Funciones de fecha y hora
- Funciones de ingeniería
- Funciones financieras
- Funciones de información
- Funciones lógicas
- Funciones de búsqueda y referencia
- Funciones matemáticas y trigonométricas
- Funciones estadísticas
- Funciones de texto.
Ejemplificación de la Funcion Promedio.
Ahora ocuparemos una de las muchas funciones que excel nos da a utilizar, utilizaremos la función PROMEDIO, la función promedio como su nombre lo indica nos ayuda a obtener valgaze la redundancia un promedio sobre algunas cantidades ya sean calificaciones, dinero, totales etc.
 |
| Datos a Utilizar. |
En esta ocasión ocuparemos los valores cualesquiera, por ejemplo los que están en la imagen anterior. Tendremos que mandar a llamar a la función PROMEDIO ya sea mediante "=PROMEDIO()" ó bien desde la barra de herramientas en el botón auto suma el cual posee una flecha hacia abajo. Cuándo salgan las opciones darle clic en Promedio. Así:
 |
También como ya había mencionado antes puede ser llamada mediante el nombre de la función la cual es "=PROMEDIO("valores asignados")". Así.
Cuando ya ayas ocupado la función mediante el botón auto suma o por su nombre tendrás que agregar un rango dentro del paréntesis que marca la función que en el ejemplo seria así ejemplo: "=PROMEDIO(B2:D")" y nos arrojara un resultado que será el promedio de esa materia.
cuando ya tengas el resultado en la celda E2, solo arrastra la celda hacia abajo y soltara el resultado de las demás materias, ojalá y esta explicación aya sido de mucha ayuda par que puedas entender mejor realiza ejercicios en tu programa Excel de las funciones que tu creas que necesitaras o que te pidan para algún trabajo.
Ejemplificación de la función Potencia.
En esta ocasión ocuparemos la función matemática Potencia la cual sirve para saber cuantas veces es multiplicado un numero por si mismo y para entender mejor esto aremos el sig. ejemplo con los valores siguientes.
 |
| Datos Utililizables. |
Ya que tenemos los valores ahora solo hay que hacer llamar la función ya bien sea por el nombre de la función "POTENCIA()" ó bien sea por el botón auto suma-más funciones.
En esta ocasión la mandamos a llamar mediante el botón auto suma y nos saldrán unas funciones pero la que utilizaremos no se encuentra ahí entonces tendremos que dar en la opción "Más Opciones" y nos saldrá el sig. cuadro de texto.
Después de que nos salio el cuadro de texto buscaremos la función potencia la cual ya esta seleccionada y le daremos clic en aceptar y de nuevo saldrá un cuadro de texto que ahora será el sig.
Ahora solo hay que poner los datos en el cuadro Numero y Potencia pero, nosotros ya teníamos los valores que íbamos a utilizar y solo hay que poner los rangos donde estén los valores a utilizar que serian en Numero:A2 y en Potencia:B2 y quedaría de la sig. forma.
Bueno los valores ya han quedado definidos lo único que nos falta para poder seguir con los demás valores sería darle en aceptar, después de que hayamos echo nos soltará el resultado de la operación.
Bueno ya la función nos dio el resultado lo único que nos queda es arrastrar la la celda hacia abajo y nos dará los resultados correspondientes de las potencias.
Espero que esta explicación les aya sido útil.
"En mi vida personal Excel es un programa que la verdad nos ayuda a muchas cosas como solo contar rótulos o valores, como realizar ecuaciones algebraicas, en cuanto a mí el uso de las funciones me ha facilitado el uso de Excel por que así no hay que redactar toda una fórmula si lo que vamos a utilizar es una operación sencilla solo utilizariamos una función y las cuales son fórmulas pero determinadas por Excel, como ya vimos en los ejemplos pasados podemos hacer muchas cosas mediantes ellas..............................."
Mejia Torres Edmy Gerardo 2"B" NL:27